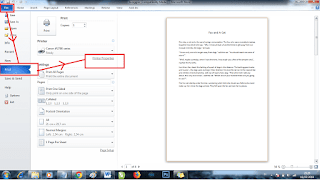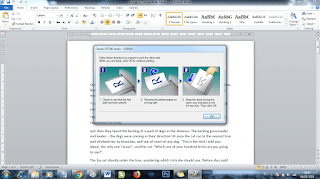Printer tidak bisa ngeprint bolak balik? mungkin kamu hanya tahu cara fotocopy bolak balik saja padahal pada sebuah printer biasa pun kita bisa ngeprint bolak-balik namun harus dilakukan secara manual. Cara ini akan sangat berguna dan lebih efektif jika kamu mau ngeprint dalam jumlah yang banyak.
Kita sering menemukan halaman yang dicetak bolak balik pada sebuah buku baik itu novel, buku pelajaran, lks, maupun buku lainnya. Mengapa mereka mencetak bukunya dengan kertas bolak-balik? karena untuk menghemat kertas, agar halaman tidak terlihat banyak, dan manfaat lainnya.
Beberapa printer keluaran baru memang sudah ada yang mendukung proses print secara bolak-balik dengan otomatis tanpa ada campur tangan manusia alias dilakukan oleh printer itu sendiri, tapi apa boleh buat jika budget kita tak cukup untuk membelinya, printer biasa pun masih bisa kok namun dilakukan secara manual. Mungkin efisiensi waktu akan lebih cepat menggunakan printer yang sudah mendukung print bolak-balik, tapi printer biasa menjadi solusi akhir jika kamu tidak sanggup untuk membelinya.
Bagaimana cara ngeprint bolak-balik di word?
1. Pertama buka dokumen yang akan kamu print secara bolak-balik.
2. Masuk ke menu file -> print atau langsung tekan ctrl+p
3. Pilih printer yang kamu gunakan dan tekan printer properties.
4. Centang pada option duplex printing(manual) dan tekan ok jika sudah selesai.
5. Tekan print atau langsung tekan Enter.
6. Proses print akan dilakukan pada halaman ganjil terlebih dahulu, yaitu halaman 1,3,5,……dst.
7. Setelah proses print halaman ganjil selesai semua akan ada peringatan untuk membalikan kertas seperti pada dibawah ini, jangan tekan ok jika kamu belum memasukan kembali kertas yang halaman ganjil kedalam printernya.
Peringatan : setelah kamu membalikan kertasnya, pastikan ketika mengembalikan kertas halaman ganjil kedalam printer, keadaan halaman tersusun secara benar, yaitu halaman 1 berada paling depan, halaman 3 setelah halaman 1, halaman 5 setelah halaman 3.
8. Tekan ok jika sudah siap untuk ngeprint halaman genap nya.
9. Proses print halaman genap sedang berlangsung dan sekarang tinggal lihat hasilnya.
Jika kamu belum memahami mekanisme print bolak-balik, silahkan kamu coba terlebih dahulu sampai benar-benar paham sebelum melakukan print secara keseluruhan, agar kertas tidak terbuang secara sia-sia.
itulah cara ngeprint bolak-balik pada microsoft word, semoga kamu bisa paham dengan materi kali ini. Jangan lupa untuk bagikan kepada teman kamu agar, jangan lupa juga untuk berkomentar dibawah postingan ini jika kamu mengalami kendala atau hanya ingin memberikan saran. Ditunggu kehadiranmu diartikel berikutnya, oke?